編輯 Markdown 格式
Markdown格式是藉著讓您輕易加上強調 (黑體字,斜體字),結構化(項目符號和各層標題) 以及連結(到圖像或其他網路資源)等, 而擴展了純文字輸入格式的功能。您可以在 Moodle 的許多地方使用 Markdown 格式,您只要文字輸入區下方找到 格式化的下拉清單中,並選用它即可。
基本概念
要輸入文字,您只要打字在文字輸入區,在一段落之後,按下 return 鍵兩次,以留下一空行,然後再開始另一段落。
兩段落之間是以空白行區隔,而不是用每一段落開頭內縮的方式來區隔
強調的文字
在 Markdown 中,您可以使用三種強調方式,斜體 字,黑體字, 或黑斜體 字。這些可以透過在您所要強調的字的前後加上星號來完成。例如:
*斜體* --> 斜體 (前後各一個星號)
**黑體** --> 黑體 (前後各兩個星號)
***黑斜體*** --> 黑斜體(前後各三個星號)
強調可以加在單字上,一個句子上,或部分的字上,例如:
a *single* word --> a single word
***a sequence of words*** --> a sequence of words
in**distinguish**able --> indistinguishable
星號也可以改用底線(_) 來代替,同樣有效。
標題
Markdown 允許您用標題來區分您的文字;這裡雖然有六個不同層次的標題可以用,但一般文章大多只使用三個層次。 比如說現在您正在閱讀的文字就只有三個層次的標題。
您可以在一行的前面加上一個或多個井字(#)號來建立標題。一個井字號會產生最大且最重要的標題, 而六個井字號會產生最小且最不重要的標題。
# 第一層標題
## 第二層標題
### 第三層標題
等等。
前兩層的標題比較常用,且可以用另一種方式來建立,這會使他們在純文字版中更顯目(雖然輸出到網頁時,效果與前一方法相同)。 這另一種方法就是用等號(=) 或破折號(-) 在標題底下話一條線,像下面:
第一層標題
===============
第二層標題
------------------
清單(項目符號或編號)
項目符號清單
要建立項目符號清單可以用星號開頭,隨後加上空格,再加上該校幕的內容。注意,空格很重要,不能省略。
* 第一點
* 第二點
* 第三點
會變成
- 第一點
- 第二點
- 第三點
項目編號清單
同樣的,要建立編號清單,請在每一行前面加上數字,隨後加一空格,再加上相關文字。
1. 第一點
2. 第二點
3. 第三點
會變成
- 第一點
- 第二點
- 第三點
分層的清單
您可以使用有層次項目或編號清單,甚至把兩者混合使用,例如:
* top level bullet one
* sub-bullet
* sub-bullet 2
* top level bullet two
1. numbered point 1
1. nested numbered point
2. numbered point 2
會變成:
- top level bullet one
- sub-bullet
- sub-bullet 2
- top level bullet two
- numbered point 1
- nested numbered point
- numbered point 2
- numbered point 1
引用的段落
您可以藉著在每一行前面加上大於的符號(>),來標示您所引應的文字。這一符號 也是許多 email 程式所使用的引用符號,在輸出顯示時,一般都會兩邊邊緣往內縮,例如:
> This is a quoted paragraph
> spread over two lines
會變成
This is a quoted paragraph spread over two lines
您也可以只在一段落的第一行之前,加上大於符號(>),例如:
> this is all one single quoted
paragraph even though it is spread
over several lines.
會變成
this is all one single quoted paragraph even though it is spread over several lines.
網頁連結
這裡有兩種方式來建立網頁上的連結: 第一種是將先將您希望讀者點選的文字放在方括號([])裡, ,然後,將要連結的網址放在圓括號裡(()),並緊接在後,兩括號之不能有空白。 您也可以在網址之後,用引號加上一個您選用的標題,作為輔助說明。
An [example link](http://example.com/ "Optional Title") in a sentence.
會變成
An example link in a sentence.
當用戶把滑鼠移到連結文字時,這一標題,若有提供的話,會顯現在一'工具提示'中。您可以把滑鼠移到上面的連結上看看。
對於較長的連結,您可以使用註腳的形式,以避免文字中斷,您把要點選的文字放在第一組方括號中間,第二組方括號 放置註腳代號(可以是簡短的說明用的單字,片語或簡單的數字),像這樣:
An [example link][ex] in a sentence.
然後,在文件的任何地方,但是最好是直接放在連結所在的段落之下,或是與其他連結並在一起放到這文件的底端, 您可以界定這註腳代號所關聯的網址,例如:
[ex]: http://example.com/ "Optional Title"
第二種方式與第一種有很大的區別,它的主要功能是保持文件的簡潔和組織,以幫助進一步的編輯 (特別是您與別人一起編寫)。
一個更簡單的方式,若您希望直接以網址作為連結文字,將網址放在左右箭頭的括號中即可,像這樣:
<http://moodle.org/>
會變成
圖像
圖像的連結與網頁連結非常相似,但是前面要加上驚嘆號(!)。 這個'alt text' (alt表示替換用的) 是提供給因各種理由無法看到圖像的人看的。 因此這些文字要簡單說明圖像的內容。 這樣做也可以提醒那些編輯文字的人,要注意放入圖像的目的。
這'optional title'是當用戶把滑鼠移到影像上時,會談出的小視窗所包含的附加訊息。

而且,像網頁連結一樣,您也可以把所有的網址像"註腳"一樣放在一起來組織您的文件, 。您只要給這影像加上一簡短獨一的名字:
![alt text][photo]
然後在您文件的任何地方,將這註腳代號和圖像檔連結起來:
[photo]: /url/to/img.jpg "Optional Title"
以下是其範例,即其顯出的樣式:

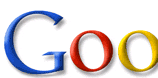
這'alt text',在使用上是很重要,尤其當圖像的連結已經斷掉,或暫時無法使用時,可幫助讀者了解圖片的內容。

會變成 (實際顯示要看您的瀏覽器而定)
進階主題
這簡短的介紹已經包含了 Markdown格式的主要用法。但它可以做出更複雜的效果,特別是若您已經知道如何寫 HTML的話,但是這些 Markdown 的進階用法是包含在另一個檔案中。